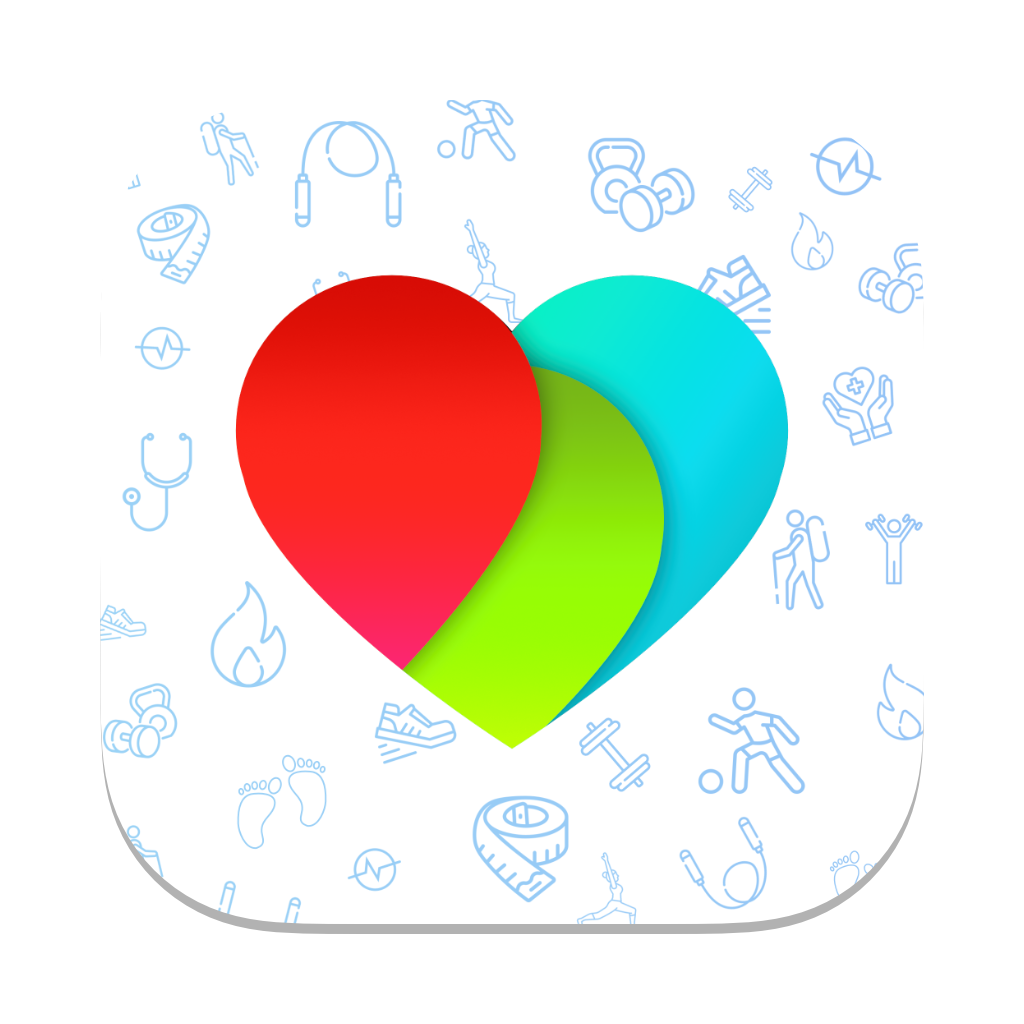General
Thank you for choosing Health Auto Export!
Use this page as a guide detailing how you can get the most out of the app.
Privacy:
Health information is very sensitive and private. I have no interest in taking anyone's data, and I take every precaution to ensure data security. For this reason:
Health Auto Export does not operate any servers; if you use syncing features, the data will be transmitted securely via iCloud
Health Auto Export does not include any 3rd party SDKs
Bug Reporting & Feature Requests:
While I take every step to reduce errors in data and app performance, some things slip through the cracks. If you ever experience issues while using the app, or see an area where things can be improved, please use the feedback form in the app, or send an email to ifunography@gmail.com. I will be in touch promptly to resolve any concerns.
App Performance:
Health Auto Export allows you to access a lot of data. With that power comes great responsibility. Our phones are great computers but they are still somewhat limited. If you request large volumes of information, there's a chance it can result in degraded performance. In such cases, you should try batching your requests into smaller chunks. For example, you can use a short date range or use a larger aggregation interval (e.g. days instead of seconds).
API Export
API Export allows you to define an URL where you can export data via POST request. If you required, you can add any necessary headers to the request, such as Auth header tokens. Exports are available in JSON and CSV format. Data will sync opportunistically in the background, or you can perform a manual export in the app.
Please keep the following restrictions in mind:
Apple Health data is encrypted and inaccessible while your phone is locked, so Health Auto Export will not be able to backup your data if your phone is locked for an extended period of time (several hours). Bring the app to the foreground to update data.
Health Auto Export attempts to export data throughout the day; however, the frequency of background processing is ultimately managed by iOS and depends on how often you this app
Automated Backups
Automated Backups allow you to effortlessly convert all your Apple Health and Workouts data to detailed JSON and CSV files. Here are some important things to keep in mind about how backups work:
Apple Health data is encrypted and inaccessible while your phone is locked, so Health Auto Export will not be able to backup your data if your phone is locked for an extended period of time (several hours)
Health Auto Export attempts to backup data at regular intervals throughout the day; however, the frequency of background processing is ultimately managed by iOS and depends on how often you this app
Health Auto Export needs to run in the background in order to run backups; therefore, you shouldn't force quit the app if you wish to get the most out of this feature
If, for any reason, data is missing, or if you would like to sync Apple Health data before the date you started using Health Auto Export, you can use the Sync Settings menu to "force sync" historical data
AUTO SYNC
Auto Sync allows you to sync health data from an iPhone or Apple Watch to Mac and iPad. Data will typically sync in the background without you needing to take any action, however, it is also possible to force a sync to update information across devices.
There are a few key limitations to keep in mind regarding Auto Sync:
Apple Health data is encrypted and inaccessible while an iPhone or Apple Watch is locked, and this can affect the frequency of updates pushed to your devices. Health Auto Export will attempt to perform updates in the background during regular usage of your device while performing other tasks, such as browsing the web, texting, etc.
You must keep Health Auto Export running in the background in order to perform background updates. On iPhone, this means you should avoid force-closing the app from the App Switcher. On Apple Watch this means you should add Health Auto Export to the Dock in order to enable background refresh.
On synced devices (e.g. iPad, Mac), data will be refreshed automatically, however, the frequency of updates will be limited by the operating system. You can force a refresh by selecting “Reload Data” on the sync settings page.
If you have any questions or issues not listed in this section, you should get in touch via the contact page for further information.
Widgets
Activity Widget - you get the most out of the Activity Widget when using an Apple Watch. The Activity Widget will display your Activity Ring progress, Total Energy Burn, Step Count and recent Heart Rate readings.
Statistics Widget - this customizable widget allows you to select your own preferred metrics to be displayed on the Home Screen. You can select one, up to three or up to six metrics at a time in the Small-, Medium- and Large-sized widgets respectively.
Health Categories
Health Categories displays a list of metrics from the Health app that are available for export.
The Bulk Export option allows you to export multiple metrics in a single JSON or CSV file. Bulk exports are compiled using daily values.
“Cumulative” data types, are those that aggregate over a period of time such as step counts, energy burn and dietary consumption. They will be exported using summed daily values.
“Sample” types are those which record a value at a given point in time, such as heart rate, blood pressure, blood glucose, etc. In bulk exports, the maximum and minimum values will be used for a given day, e.g. the maximum heart rate and minium heart rate for a given day. For detailed analysis of 'sample' types, it is recommened to export the metric separately (documented below).
Individual metrics can be exported into their own file for more detailed analysis.
When you select a metric from the list, you'll be presented with a number of options including:
Date range: a start date and end date for the data query. This filters the data based on when it was recorded in the Health app.
Units: the units for the data returned from the query.
Interval: the interval splits the date range into chunks of time. For metrics like active energy, you will see how much energy you burned per hour every hour in the selected date range. For heart rate, you can see your minimum, maximum and average heart rate minute-by-minute in a selected date rate (cautionary note that using a short date range over a long period of time can create a large number of results and degrade performance).
The view for individual metrics gives you the option to visualize the data from the selected period on a graph, or to export to a JSON or CSV file.
Optionally, you can mark a metric as a Favorite. Favorites will appear at the top of the list of metrics, and will always be marked for bulk export.
Workouts
The Workouts list displays a history of your various workouts.
Using the filter (top left naivation), you can narrow down results by limiting them to aparticular date range, and you can limit results to a particular workout type.
Using the export function (top right navigation), you can select a date range and type for workout sessions you'd like to export to CSV format and view in compatible programs, such as Numbers, Excel and Google Sheets, or export to JSON for use in other applications. The exported file will contain the relevant values for the workouts matching your selected parameters.
Statistics
The Statistics dashboard visualizes metrics over the past 7 days, 14 days or 28 days.
Use the statistics filter (top left navigation) to customize your dashboard. You can select any 10 metrics you would like to be displayed.
Have a feature request about Statistics? Get in touch here.